Customer Support Portal
Our support team are standing by to initiate a remote support session. In order to proceed, we will require your assistance to establish a link. We’ve put together some easy-to-follow instructions below.
#1: DOWNLOAD THE SUPPORT APP
MacTribe utilise a highly secure desktop sharing tool called TeamViewer which allows our team of engineers to access the screen, mouse and keyboard.
Teamviewer doesn’t install any software on your machine. It’s a single-use application which allows short term access and immediately terminates as soon as closed.
The first step is to download the application, as linked below:
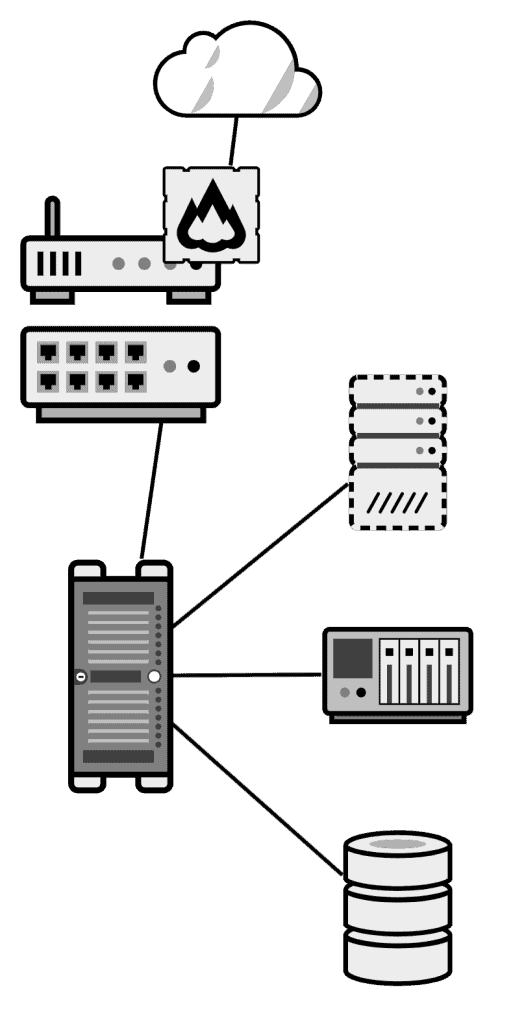
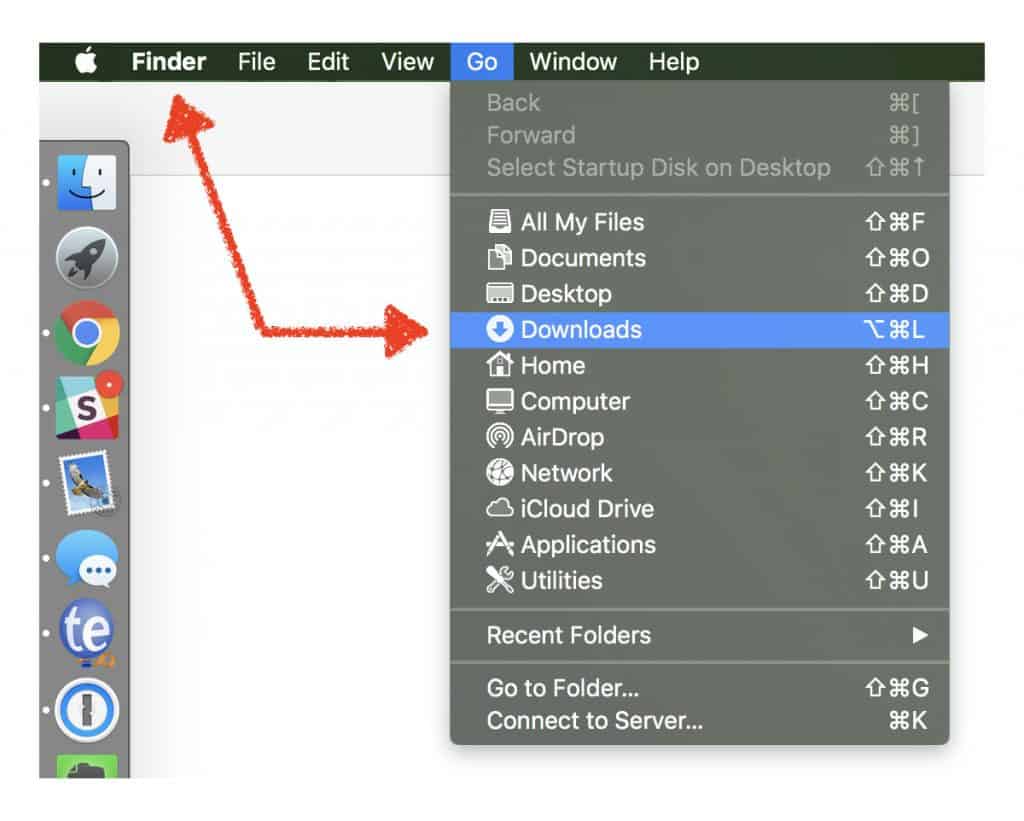
#2: OPEN THE DOWNLOADED FILE
Each browser will download files in different ways, however, most downloaded files will end up in your Mac or Windows “Download” folder. The filename will be labelled “TeamViewerQS.zip”
#3: READ THE DISCLAIMER
Have a quick read through the Remote IT / Mac Support disclaimer to make sure you’re fully aware of the process. If happy to proceed, click accept. The Disclaimer pop-up window can sometimes appear underneath other windows hidden from view.
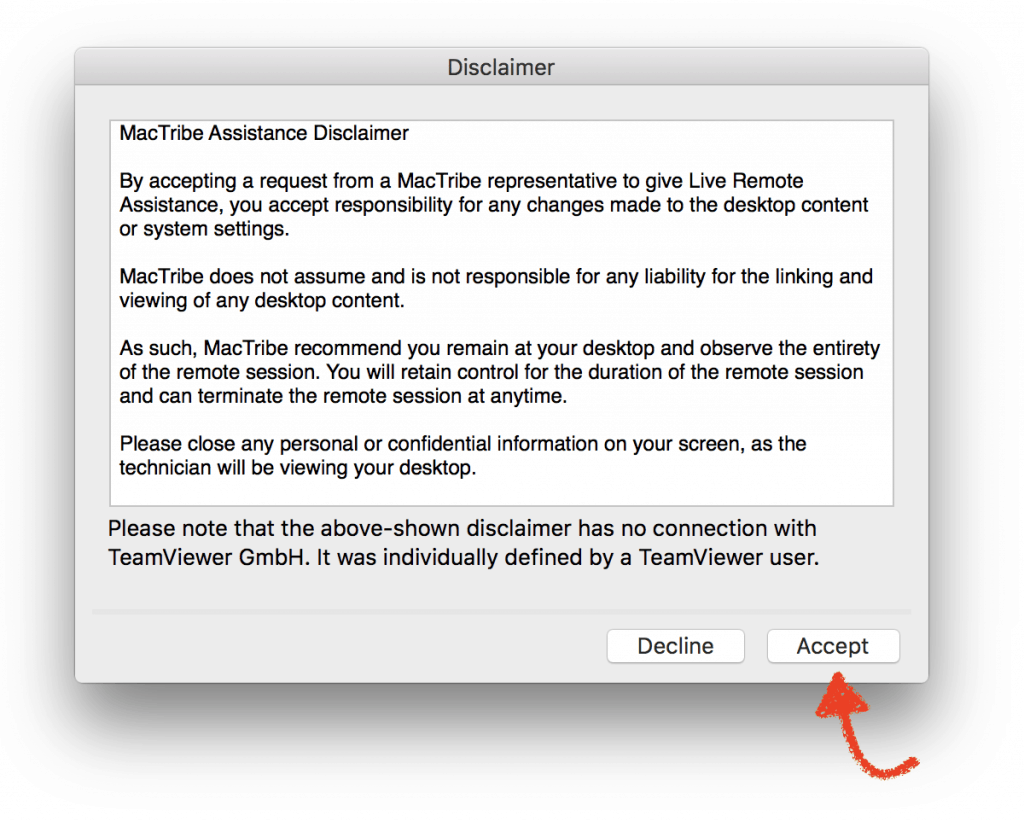
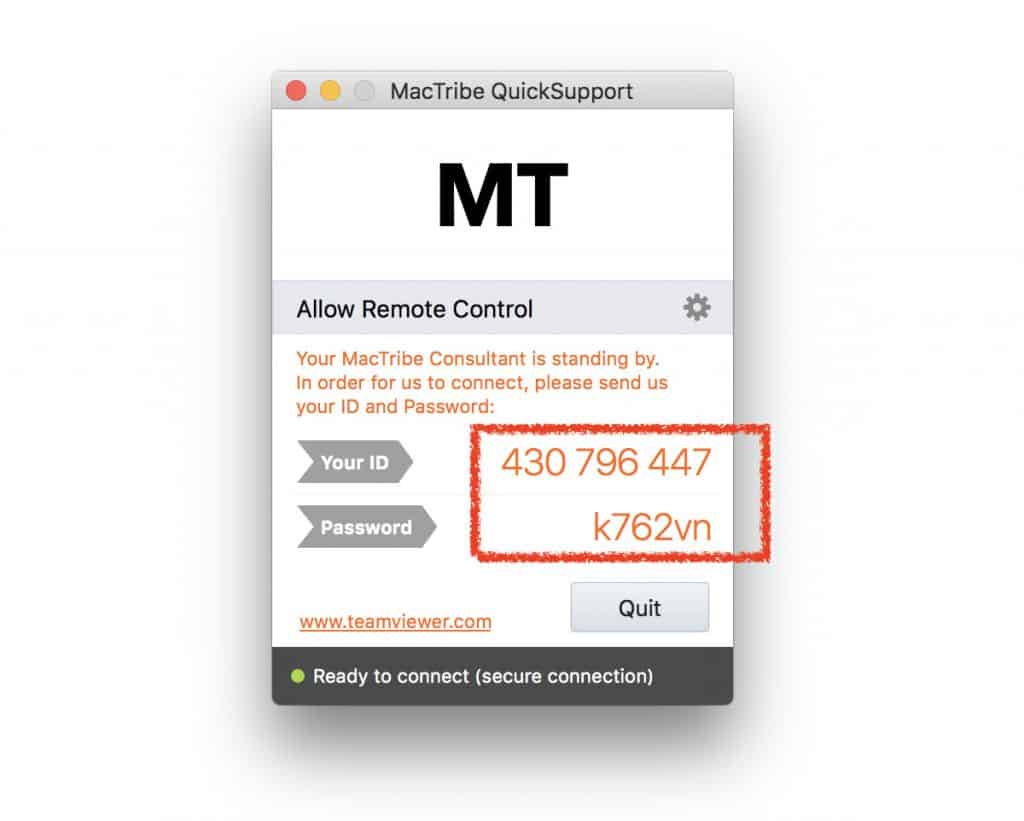
#4: SEND OVER THE DETAILS
Please share the ID and password shown on the application with our support team (via support ticket or over the phone). The application needs to remain open throughout the support session, after which it can be closed and the connection will reset.
